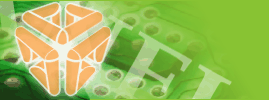
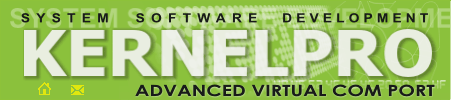
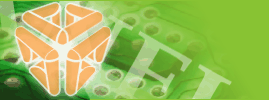 |
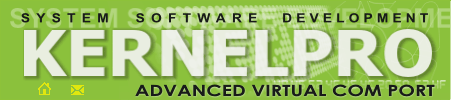 |
||
| |
|||
| Virtual Serial Port Solutions >> Frequently Asked Questions | |
| NEWS
January 13, 2020
Advanced Virtual COM Port version 3.3 has been released! This version adds support of non-standard baud rates up to 1843200 bps required by some serial devices. This is free update for all v3 users! If you own a license for older version, please contact us for update. November 4, 2019
We are happy to announce the new Advanced Virtual COM Port version 3.2! This release adds support of the latest Windows 10 versions. July 17, 2019
The new USB over Ethernet version 3.6 has been released today! We have fixed some bugs, improved command-line and USB scanners support. See all changes... September 9, 2014
We are happy to announce the new major release of Advanced Virtual COM Port version 3.0. This release adds full support of Windows 8/8.1 and Server 2012/2012R2 systems! We have also fixed several issues and improved general stability. See all changes... July 14, 2011
We are excited to announce a release of a new product Advanced Virtual COM Port CE which brings virtual serial ports to mobile devices! Read more... Other News
TESTIMONIALS
We had a problem accessing some of our telemetry with serial port sensors remotely, and Advanced Virtual COM Port helped very much. It's a nice universal tool. Thanks! Steve B. , U.S. |
FREQUENTLY ASKED QUESTIONS
How do I open a virtual serial port with a number higher than 9 from my application?Windows automatically maps COM1-COM9 ports to the right device name. COM ports with higher numbers should be opened as \\.\COMxxx, where xxx is a port number.
Example for C/C++/C#: How do I map one serial port to another using Advanced Virtual COM Port?Some serial to USB adapters or expansion cards do not allow users to change the serial port number they create. For example, they have created COM9 port but your application supports only COM1..COM4. In this case you can use Advanced Virtual COM Port to map COM9 to COM1 (or COM2..COM4).
After the mapping your application can open COM2, but it will actually use COM9. To create the mapping:
How do I connect ActiveSync to the Pocket PC emulator using a local pair of virtual COM ports?
|
|
|
Home | Products | Download | FAQ | Support | Purchase | Company | Contacts Copyright © 2008-2014 KernelPro Software (owned by SimplyCore LLC). Terms of Use and Privacy Other sites: KernelPro Software, Virtual Serial Port, Network Serial Port , USB Over Ethernet |